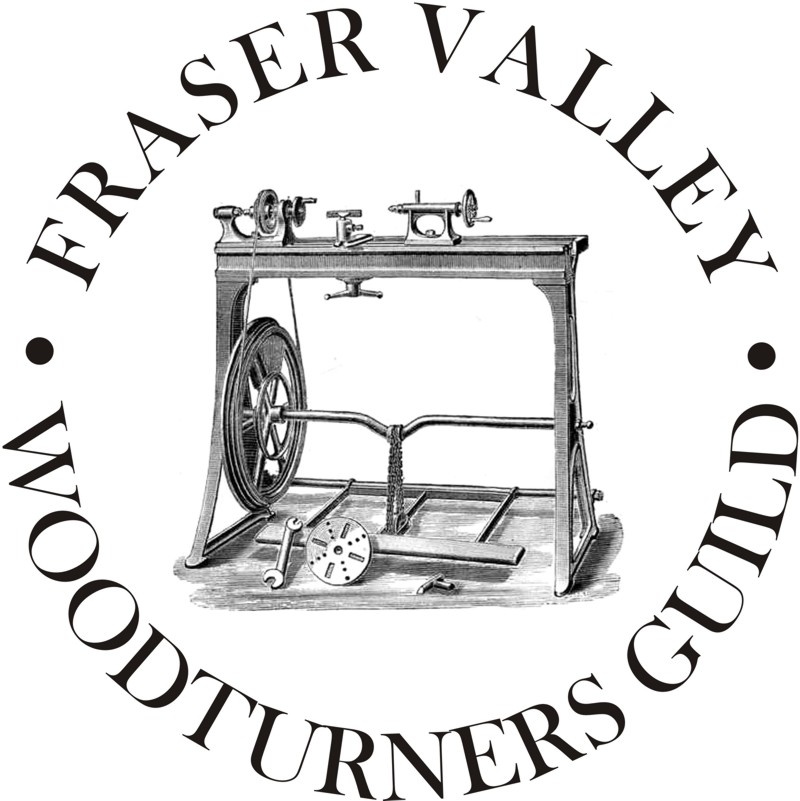
February 11th – Virtual Guild Meeting on Zoom – as usual on the second Thursday of the month. Regular Guild meetings at Robert Bateman will remain suspended for the time being.
6:30 Get on line and Sign On to Zoom meeting. (An email with the Link and password will be sent to all Guild members a day in advance. Step by Step instructions are below and will also appear in the email).
6:50 Welcoming all members, Meeting News and announcements by Al Timms including digital “Door” prize. This year is packed with Interactive Remote Demos for Guild members.
7:00 Featured “ Dragon’s Bowl“: Marketing and Selling your turnings.The “Dragon’s Bowl” is something new we are trying. Our goal is that members hear stories and ideas on a topic and be they will be inspired to try a few things out.
Dragon’s Bowl“: Marketing and Selling your turnings.The “Dragon’s Bowl” is something new we are trying. Our goal is that members hear stories and ideas on a topic and be they will be inspired to try a few things out.
This first edition will focus on marketing and selling your work: getting your woodturnings into the hands of those that appreciate them.
Our “Dragon’s” will be Murray Sluys, Ken Davidson (out of home sales, getting the word out), Michael Hamilton-Clark (local galleries), Gary Burns (accepting payment), Allan Cusworth (crossing the border), Keith Ruttan (virtual craft fair), and Peter Scherle (craft barns)
Questions and discussion is encouraged so jump right in… just not all at once. : -)
This Zoom demonstration is for current FVWG members, needs no pre registration and is free for all.
However, as with our past in person demos, there are limited number of virtual spots for other BC guild members. Email our Treasurer Michael Hamilton-Clark for directions on signup/registration. This IRD has a free to non FVWG members as well.
8:30 approx. Show and Tell of Guild members recent turnings. And the President’s / Instant Gallery will be something that you can wear!
[Ed.] Note: This Demonstration and meeting will run until 9 or 9:30 pm. Bring your own snacks and bevies!
————————————–
To connect to the meeting:
All Guild members will receive an email inviting you to the Guild Zoom Virtual meeting on Thursday at 7 Pm. In it will be a link.
Begin signing on a little early. The Meeting will be open starting at 6:30 Pm. Announcements will be at 6:50. The demonstration will begin at 7 Pm
Click an email link that will look like this:
eg. https://zoom.us/j/303449717
For security, the actual Guild Zoom Meeting links will only come via email a couple of days before.
If you have never used Zoom, once you click the link, a browser window will open, and Zoom will initiate a download of the software that you need.
You do need to download the software in advance.
You do not need to sign up for an account with Zoom, and you definitely do not need to enter a “free trial” of a paid account. It is FREE to join the meeting through Zoom.
Guild meetings are for current FVWG members and invitees. Email our Treasurer Michael Hamilton-Clark for directions on signup/registration and payment of annual dues or if you are a non-FVWG member and wish to attend an IRD.
If you already use Zoom so much the better. The Zoom meeting will open.
The process is really very easy to do. However, if this is your first one, write to Derek if you wish to do a Test Zoom in advance.
Setting yourself up in the meeting:
When you first join, you may be prompted to join with audio and video. You can use your device/phone as audio. That should be one of the options.
You can connect your audio and video so that you can hear the demo, and so that others can see and hear you. Go to the bottom row of the Zoom window, and you will see a row of icons. The far left is a microphone icon. This is where you mute or un-mute your own microphone. Next icon to the right of that is a video camera icon. This is where you turn on or off your video, enabling other people to see a thumbnail of you on live video. Click those icons to turn on or off your audio or video.
On some devices the icons appear at the top of your screen instead.
If your video and audio don’t connect automatically, click on the triangle to the right of the microphone icon, open the dropdown menu, and choose “Audio Settings”. Here you can choose which speaker and microphone you are using, and can check them to see if they are working.
On the left side of the settings window is a sidebar. Choose “Video” to select which camera your computer will use to connect to the meeting.
It is a good idea to keep your microphone muted unless you are asking a question, to keep the background noise down. The Host may mute everyone if there is a lot of noise. You can still un-mute yourself to ask a question.
Using the Chat feature:
There is an icon labeled Chat at the bottom of the Zoom window. Click that and a sidebar opens on the right with a Chat Window. You can choose from the dropdown at the bottom above the message window and message either everyone or an individual.
Asking questions during the meeting:
You can ask questions during the demo, it’s not necessary to hold your questions until the end. In fact, questions are encouraged! To ask a question, un-mute your microphone and speak.
If you don’t get the Demonstrators attention that way, use the Chat feature to get the Moderator’s attention, and he/she will let me know.
Leaving the meeting:
You can leave any time. And you can come back by clicking the link again and joining the meeting. To leave the meeting, click “Leave Meeting” at the lower right of the Zoom window.
